有同学怪老师布置的小组作业太难,
“设计一个菜单!”
难道还要自己自费去学 PS 吗?
当然不用!
下面老师分享两个用PPT设计海报的案例给大家参考:
案例一
在我们的平时工作中,PowerPoint 这款软件更多的是用来制作幻灯片,但是它还有更多的好玩的功能等待着你的开发,比如制作小动画、海报作品、个人简历等。
那今天,我就用 PowerPoint 这款软件来制作一张海报,就是下面这张。

如果会使用 Photoshop 软件的同学看到这张海报,肯定会觉得很简单,因为用 Photoshop 制作这张海报,只需要比较简单的剪切蒙版工具就可以完成。
虽然 PowerPoint 里面没有剪切蒙版工具,但是我们利用最基本的布尔运算也能制作出来。
话不多说,看操作。
既然是做海报,那默认的 PPT 尺寸是不合适的,我们要先把尺寸调成竖版的,在这里,我选择了一个A4的尺寸。

接着插入我们的素材,一张帅气的美国队长图片,和一个字母“Z”。按照下图的顺序排列好,图片置于底层,文字置于顶层,因为我们是要做出美国队长的头部从字母里面延伸出来,所以摆放的位置要注意。

接着,我们要把这个文字和图片复制一份,而且复制出来内容要与本身的内容完全重合,复制过后使用【选择窗格】功能将其隐藏。
然后按 ctrl,单击图片和文字,选择【合并形状】中的【相交】,你会得到一个这样的效果。
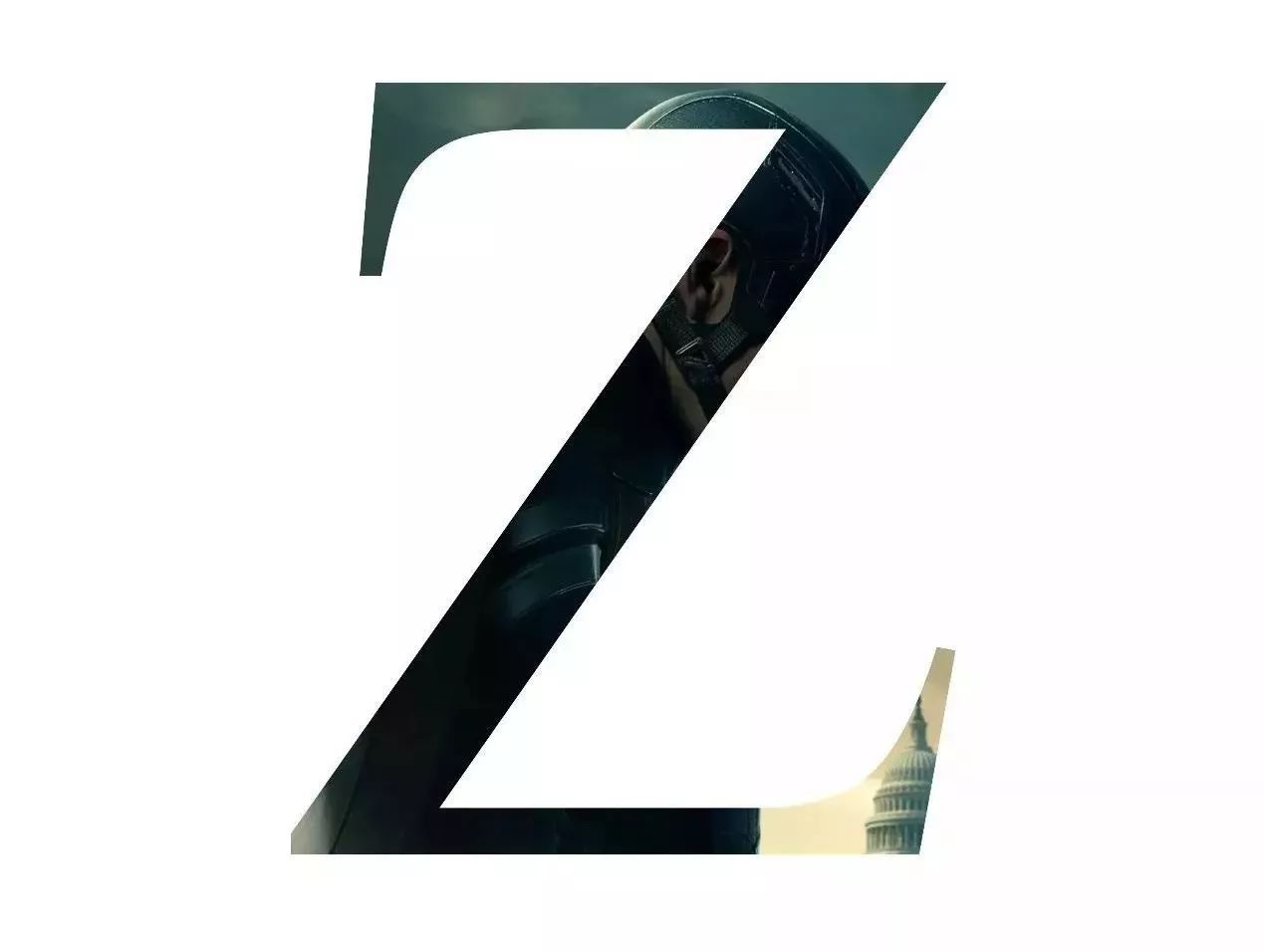
通过上面的图片你能看到,美国队长这个海报已经融到了文字中,接下来的一步就是把美国队长的头部制作出来。
打开选择窗格,把刚才隐藏的文字与图片显示出来。选择曲线工具,沿着美国队长的头部,画出下图的形状。

绘制完毕后,删除字母“Z”,按 ctrl,选中图片,和蓝色的形状,选择【合并形状】中的相交,得出下图。
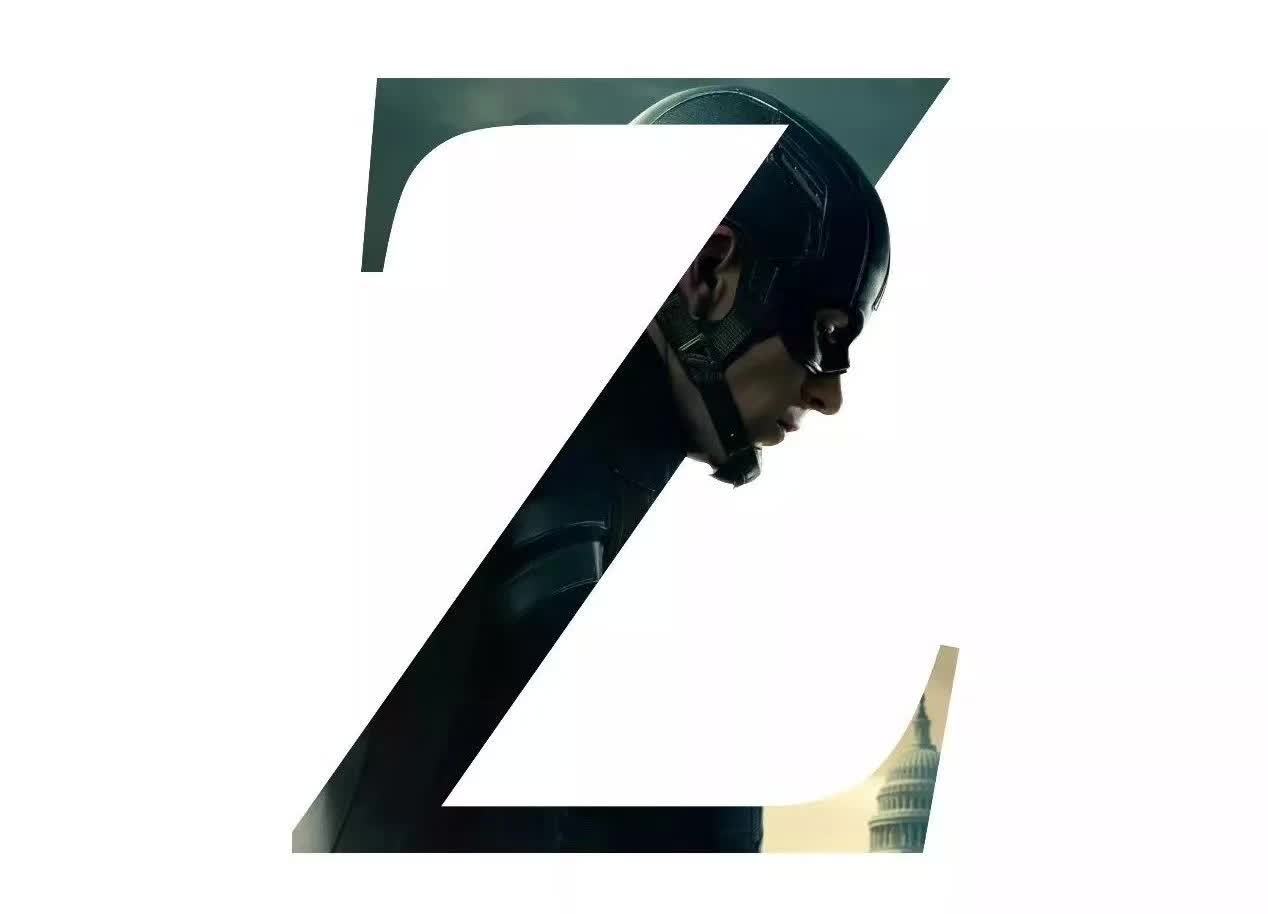
最后一步,将头部和字母图形组合,并放大,调整到一个合适的位置,修改背景色,写上文案,搞定!
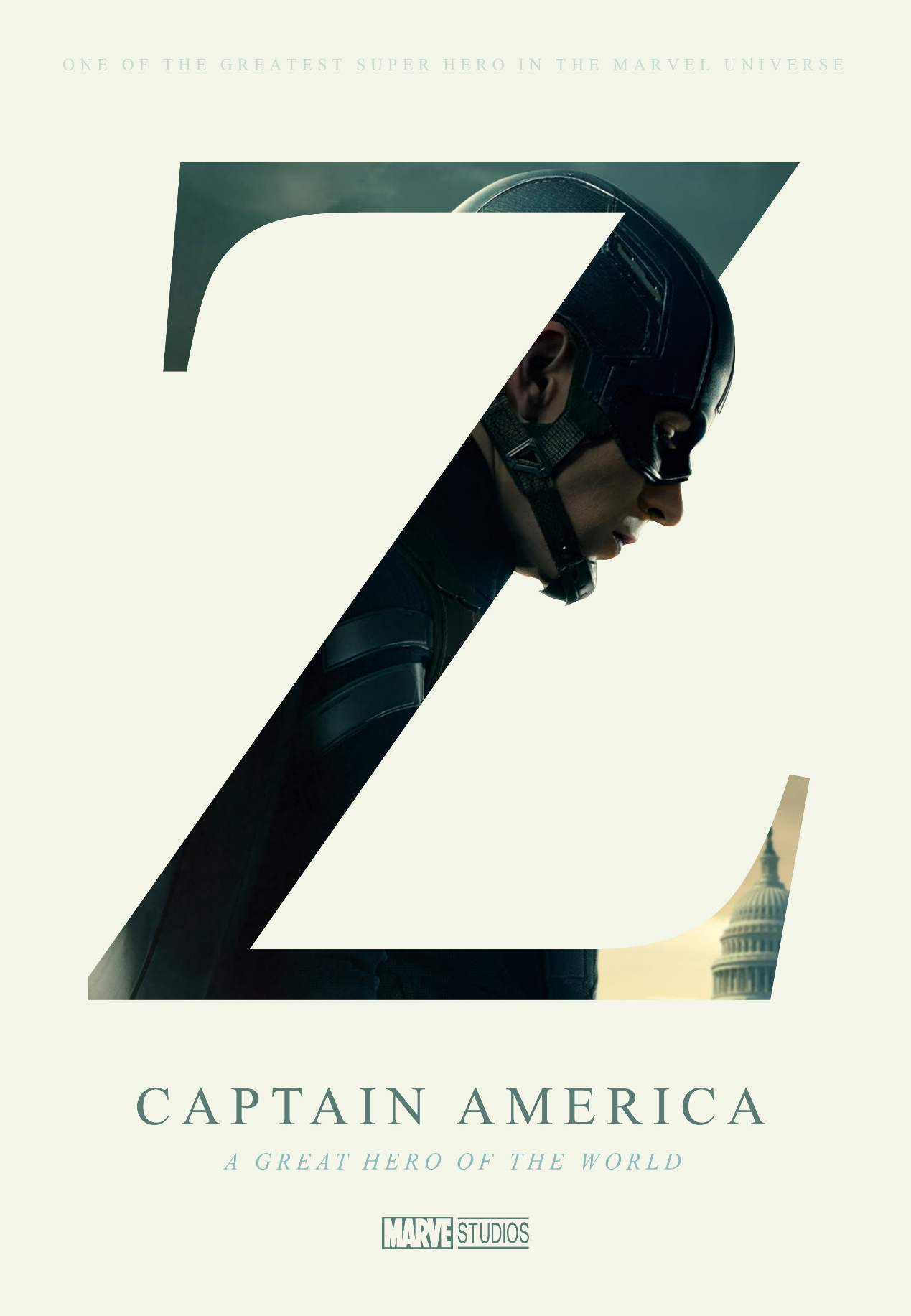
这张海报,主要使用了【布尔运算】和【曲线工具】这两个功能,这也是 PowerPoint 比较基础的功能,其实只要掌握这些基础功能,就能组合出很多不一样的效果,做出一些简单的海报还是很容易的。
下面再来看另一个案例。
案例二
比如下面这张文字稿,就是今天需要设计的海报,将其设计一张高大上的海报。
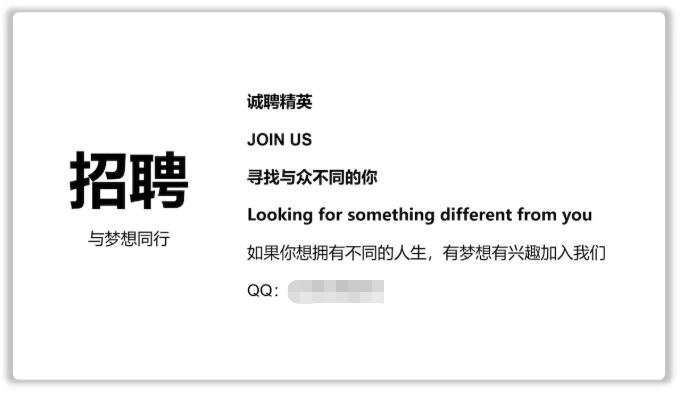
该怎么设计呢?
或许你会说要不在 PS 里面设计吧!
结果倒腾半图,终于大功告成,最后老板还被Pass了。
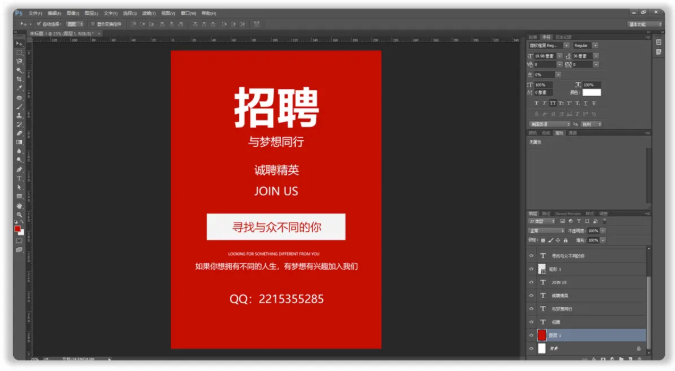
老板说,我想要的是这种海报,要好看还要有吸引力,还要高!大!上!
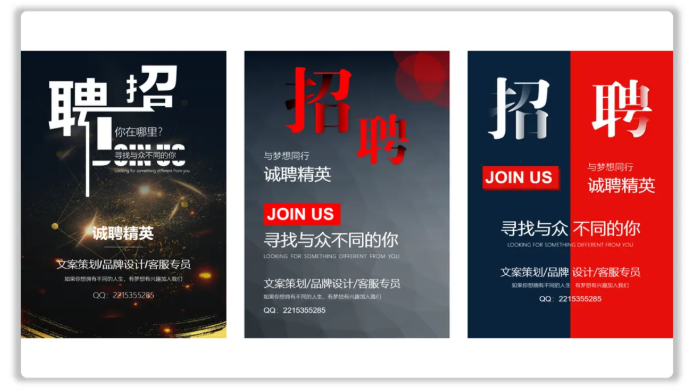
下面就教你如何使用 PPT 设计,省时省力又高大上,先看一下效果。

第一步:
首先需要建立一个 A4 尺寸,按【Ctrl+N】,然后点击【设计】—【幻灯片大小】—【A4】—【纵向】—【确保适合】,即可搞定,如图所示。
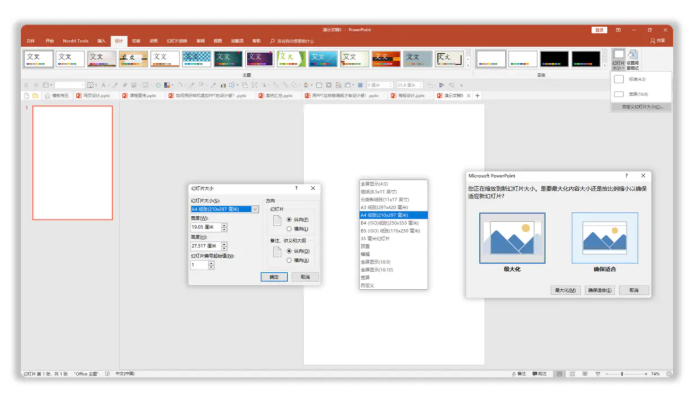
第二步:
接下来需要插入背景,插入两个相同的形状,再点击【格式】—【形状填充】—【取色器】,吸取想要的颜色即可,如图所示。
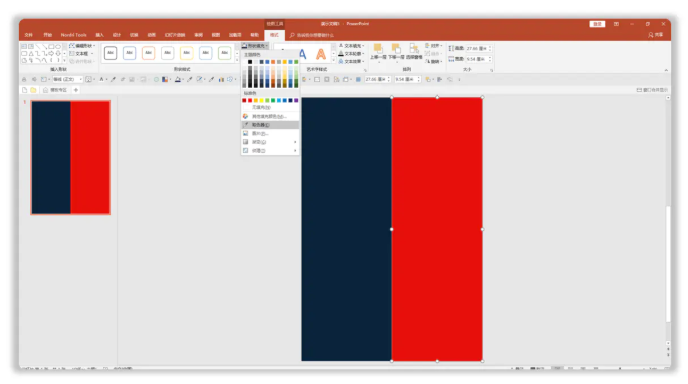
第三步:
当背景设置好之后,接下来需要设计海报的特殊元素,比如招聘两个字。
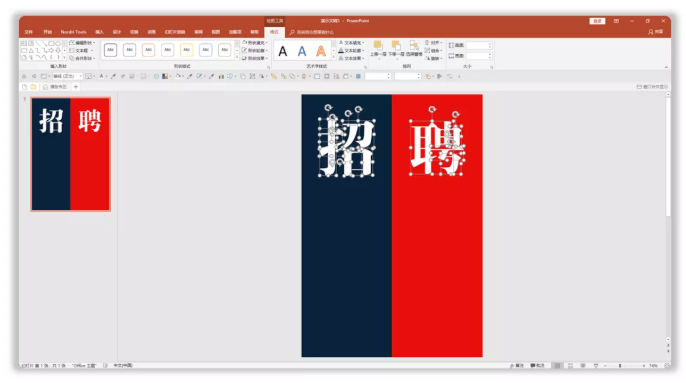
第四步:
对于这种特殊文字的制作其实也比较容易,需要使用【合并形状】工具。
首先插入文字和形状,然后将其合并在一起,点击【格式】—【合并形状】—【拆分】,如图所示。


删除多余的部分,这时会发现文字被拆分了,但是这种效果还不是我们想要的。

这时需要借助任意多边形工具,在想要拆分的地方直接绘制,如图所示。

第五步:
绘制好之后,同理点击【格式】—【合并形状】—【拆分】,局部就会被拆分,如图所示。
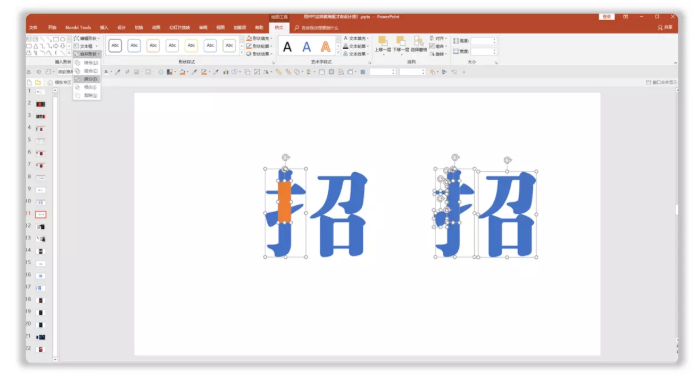
按照这种方法,最终就可以等到下面这种拆分的效果,如图所示。
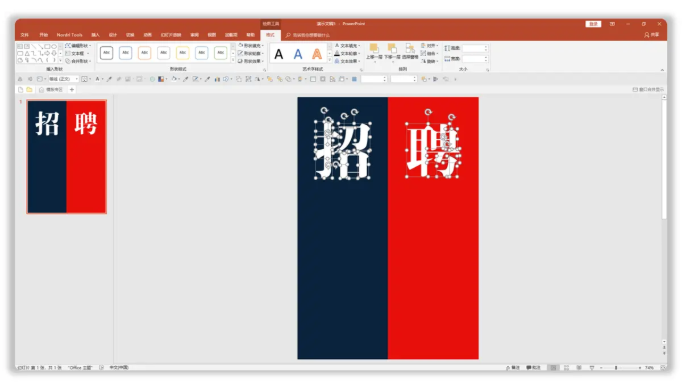
第六步:
这时为了增强文字的视觉感,给其进行渐变设置,如图所示。
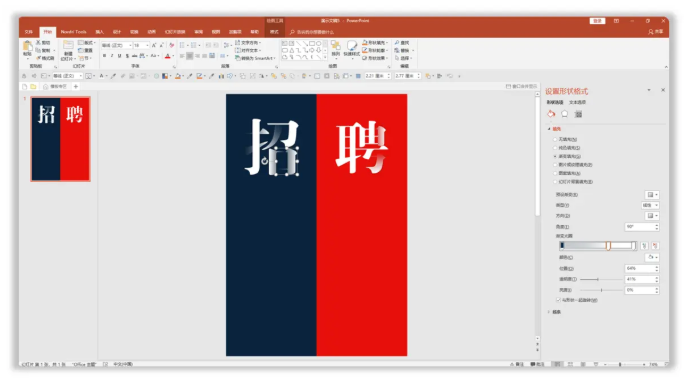
第七步:
到这里整个最难的效果已经实现了,这时只需要将其他文字全部复制进来并调整即可搞定,如图所示。
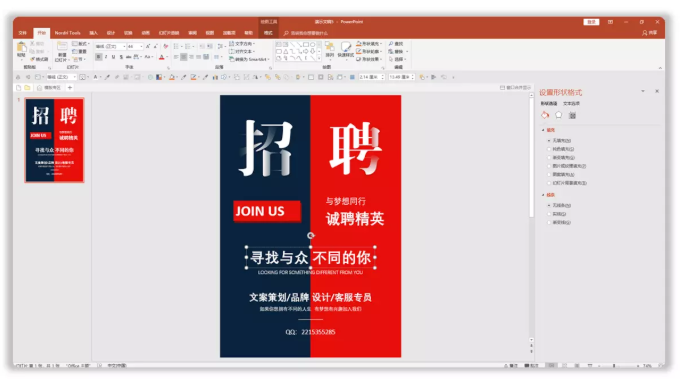
再比如还有这种海报的设计方法,也是一样的道理,跟上面的海报设计方法一样,大家可以动手尝试一下。
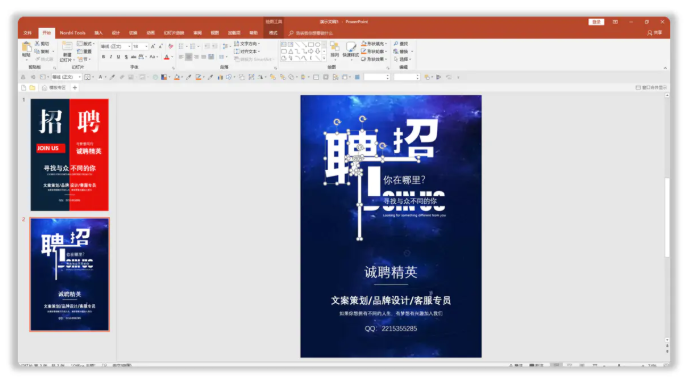
完成设计后,最后一步就是导出图片:依次选择:文件-另存为-PNG-保存
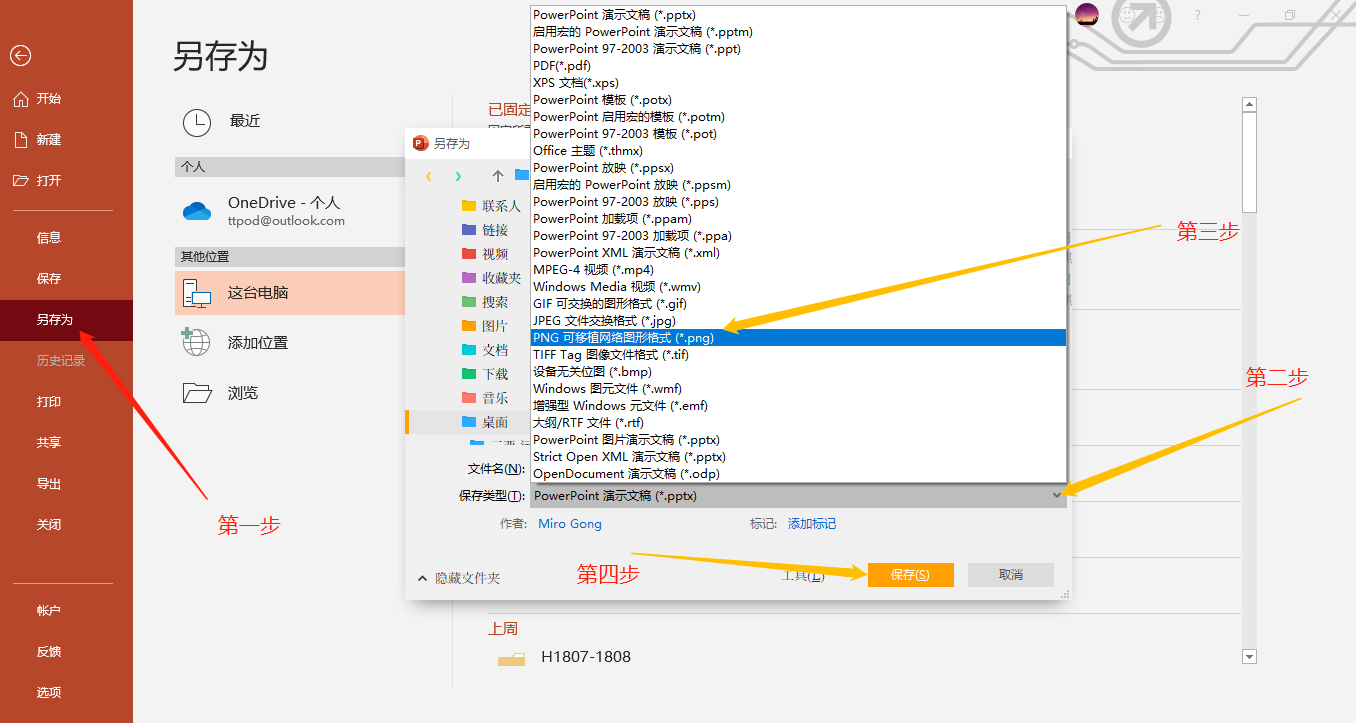
关于用PPT海报的设计方法非常实用,设计一个简单的LOGO也是不是个复杂的事,希望大家能多加练习掌握。
文字内容没看太懂的同学可以看看下面的另外一个用PPT设计海报的视频:

 酒店英语
酒店英语


